
Once exported from FaceApp, the 3D scan is ready to be sent to your slicer app to prepare it for 3D printing. If this is your first time printing a 3D model, you can learn more about the process in our guide to making your first 3D print from an. In this step, we’ll be creating a 3D printable file from our 3D scan. Part 2: Preparing the 3D Scan for 3D Printing Once exported, this file can be loaded into your slicer app to prepare for 3D printing. Select export STL file to export a 3D printable file. This will have more detail at the expense of a slightly higher file size, but it will result in a sharper 3D model.Ĩ. Select HD for mesh resolution to create a high resolution mesh. This will create a solid base for your model, which allows it to be 3D printed.ħ. Toggle the Watertight setting to create a solid 3D mesh. If your printer has Wi-Fi, however, you can also transfer your STL file that way.Ħ.


Most of the steps are similar for all slicers, so you should be able to follow along regardless of what you’re using.
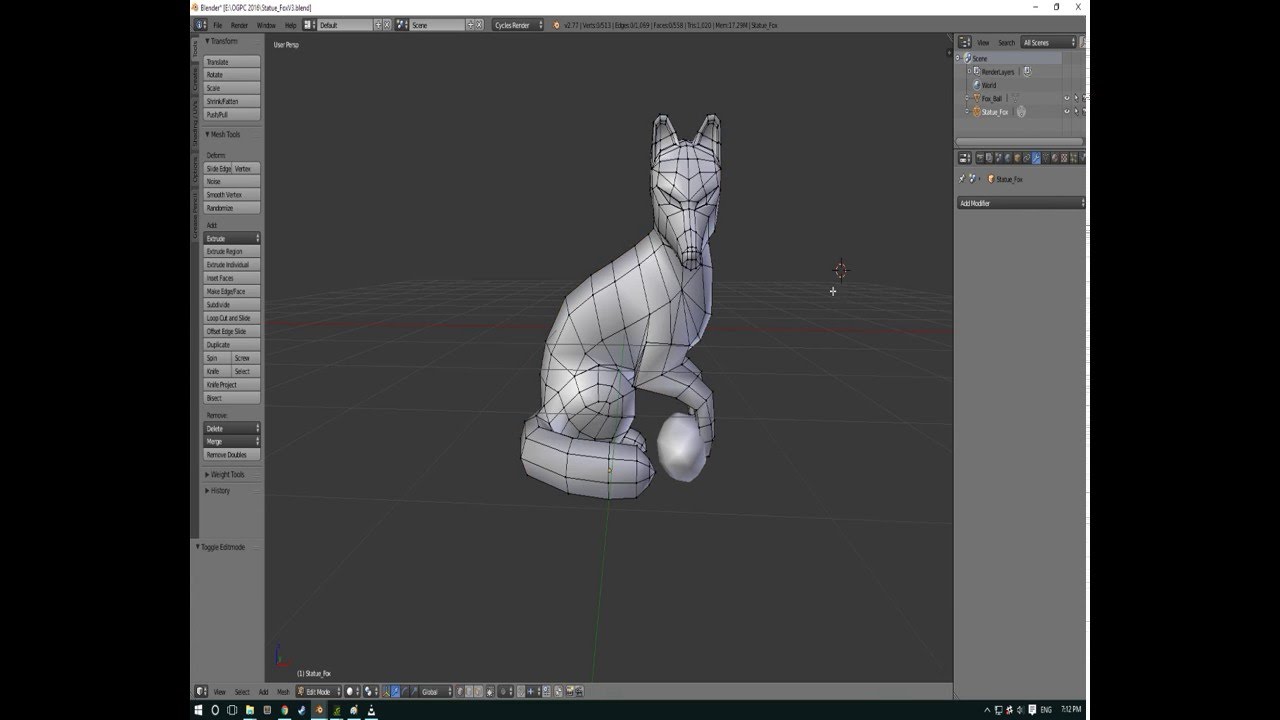
Slicer App: Ultimaker Cura is the slicer app we’ll be using with the Anycubic Vyper, but your slicer may be different depending on your printer.We’ll be using Begonova brand PLA for this article.

Filament: For quickly printing models on the Vyper, PLA is a great material choice.3D Printer: In this article, we’ll be using the Anycubic Vyper FDM 3D printer, one of the best 3D printers you can buy in 2021.The app costs $0.99 to export a 3D model for printing, but you can take as many scans as you want before printing to get the hang of the scanning process. The app is free to download and use, and you can create unlimited scans with it for free. We’ll be using the iPhone app FaceApp by Bellus3D for this article.


 0 kommentar(er)
0 kommentar(er)
